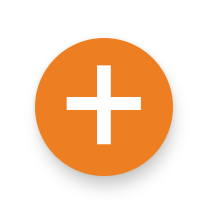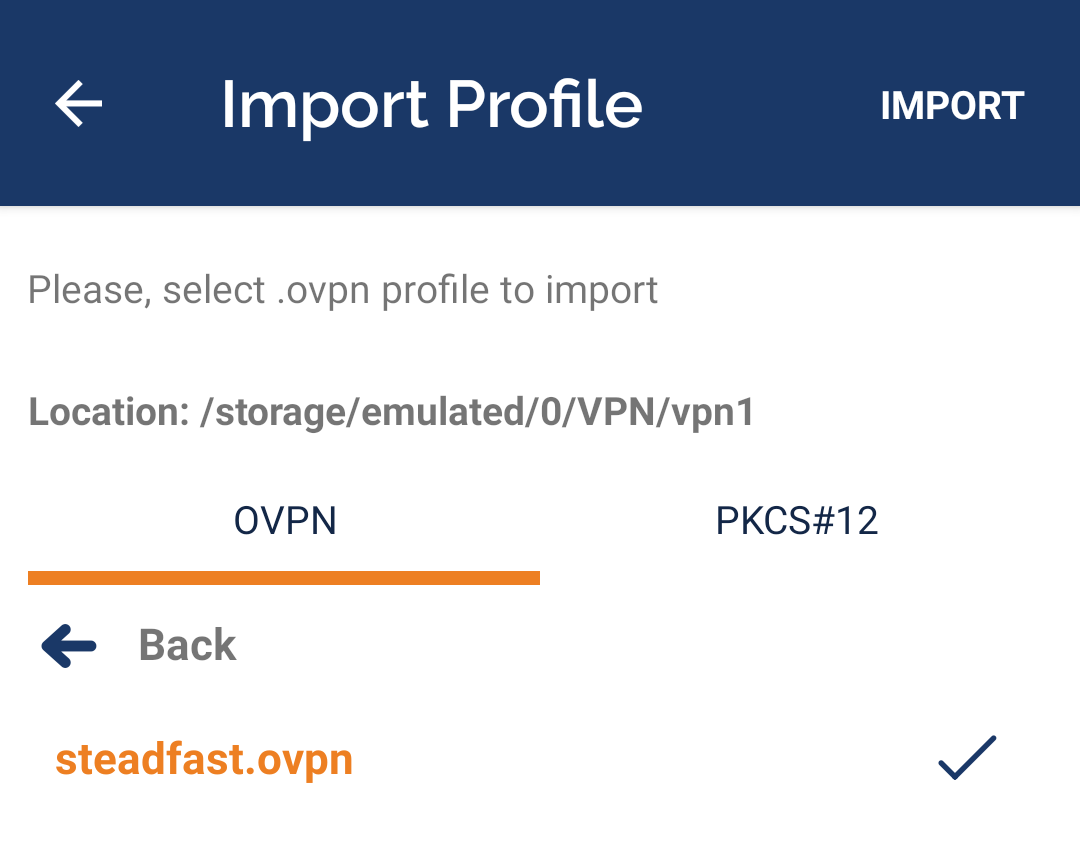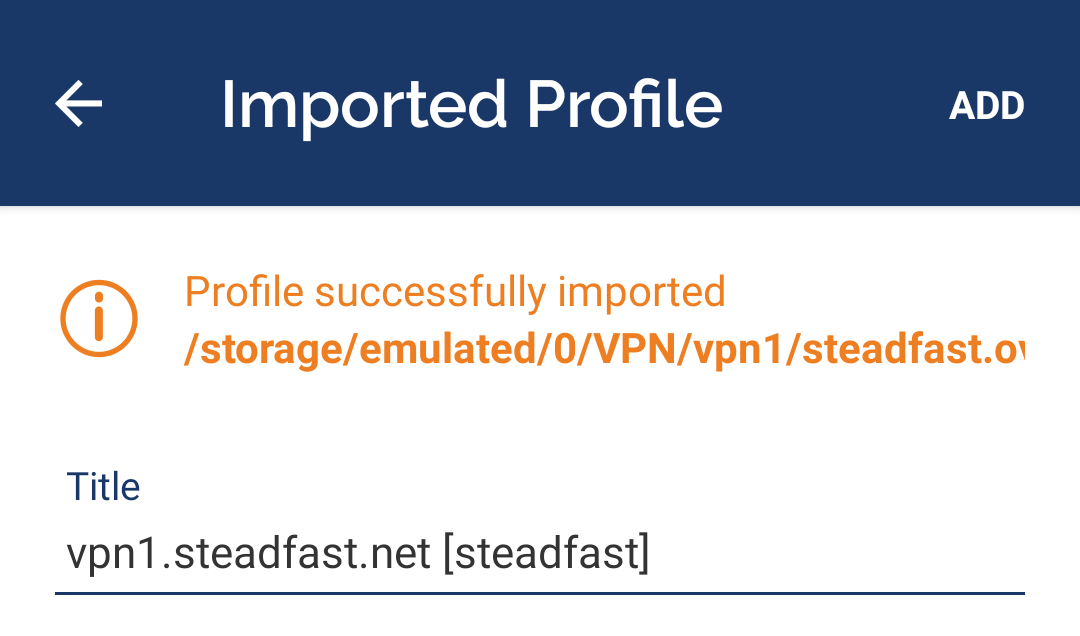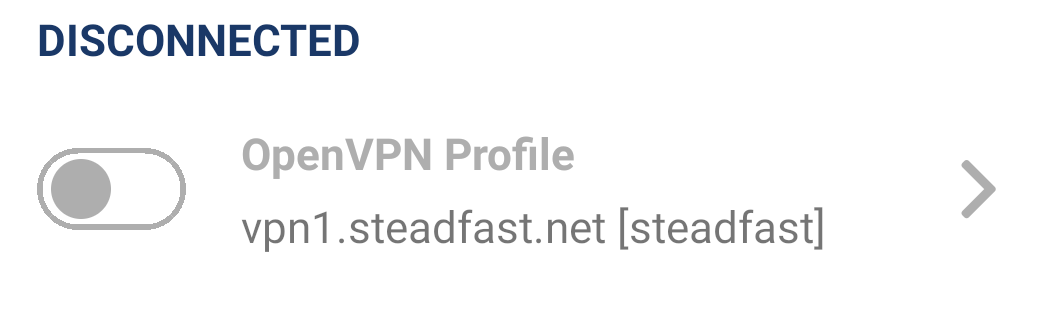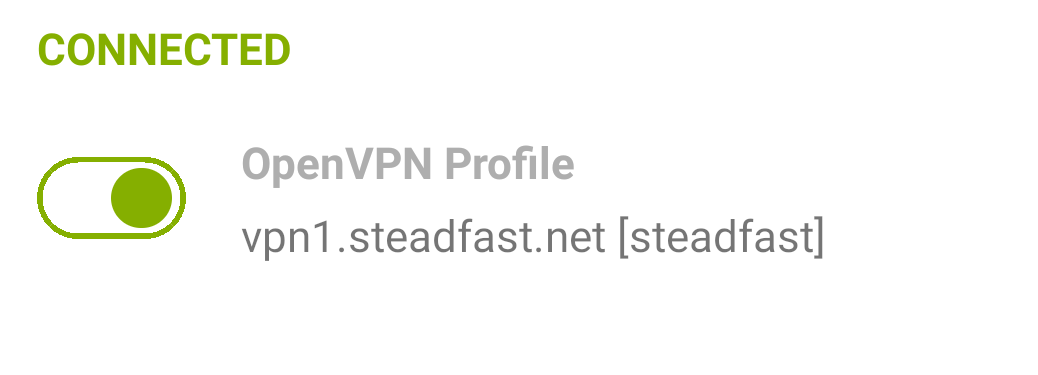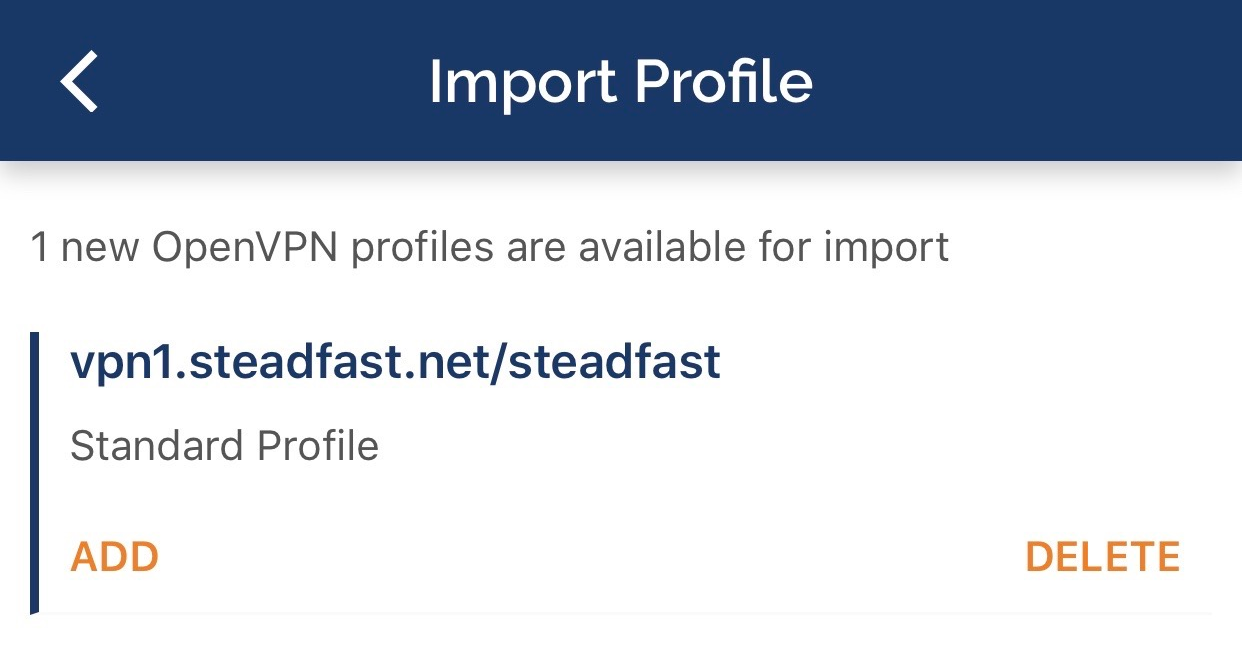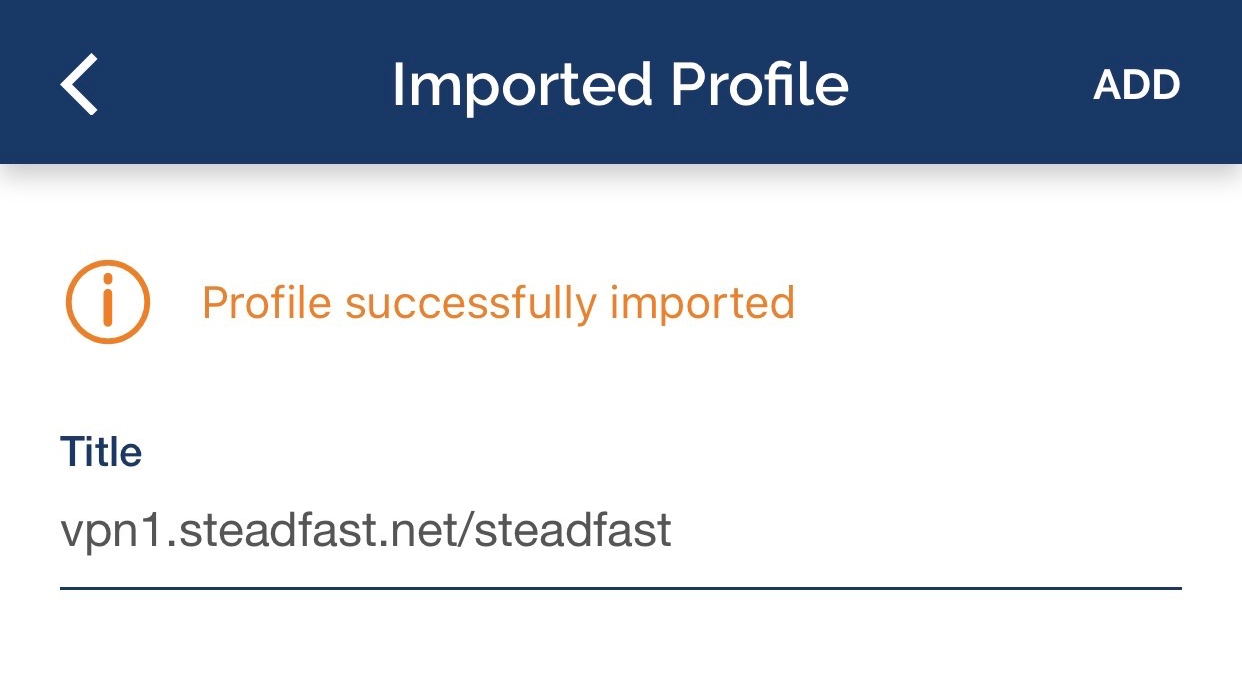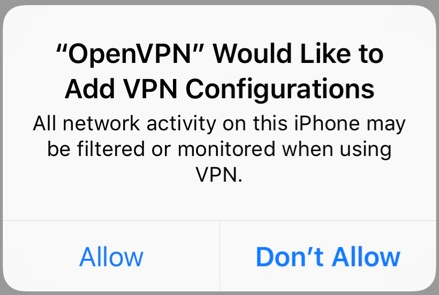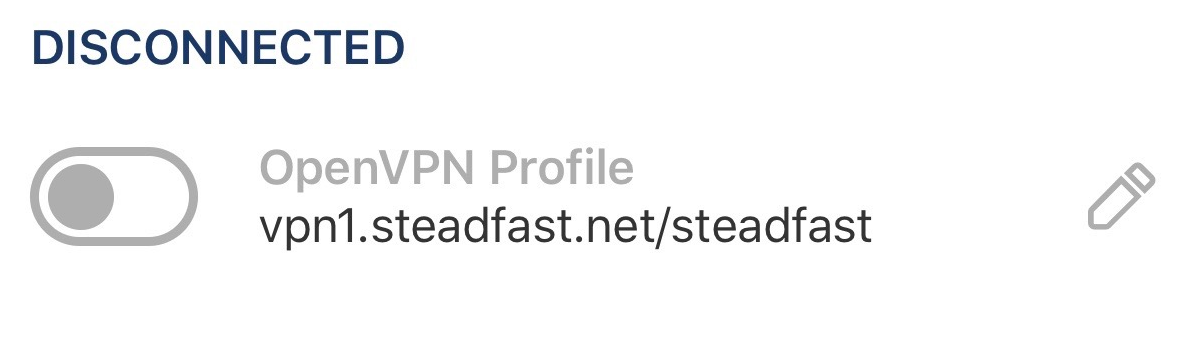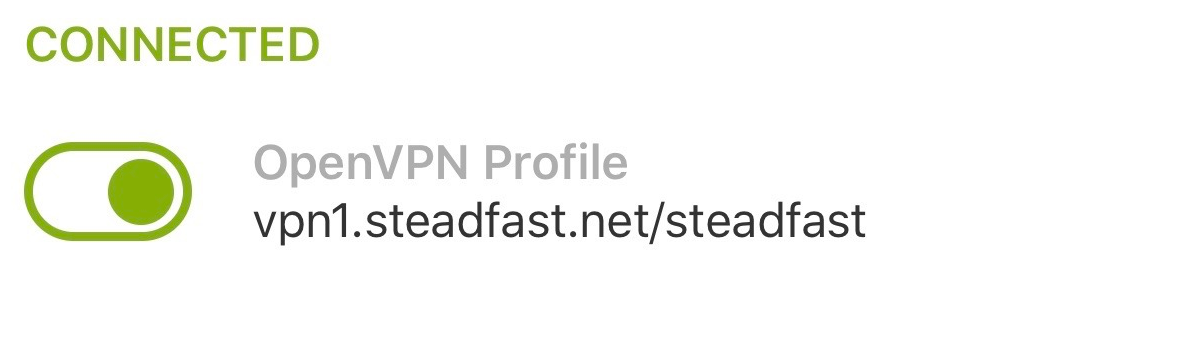|
Internal Network VPN Access
Posted by Ben Galliart, Last modified by Kevin Stange on 17 December 2018 10:38 AM
|
|
|
This document describes how to connect to the Steadfast Networks VPN server for accessing the Internal Network and IPMI remote server management. Requesting AccessAccess to the VPN is freely available to all customers with a service that is provides IPMI or Internal Network access. To request access, your name must be listed as an authorized contact in our management portal, or the request for your access must come from someone in that list. Each computer and person that will connect to the VPN should have its own set of credentials. Access requests should include the following information:
An email address and client ID are required. You must also provide either a user or device name to identify the credentials. Please send the request via email or our helpdesk to the Tech Support department from a person on the authorized contact list for your account in our management portal. Once the request is received, it will be reviewed within 1 business day, and the credentials will be made available to you if approved. Revoking AccessIn case VPN credentials are compromised or you need to revoke access from a person who is no longer authorized, please contact our Tech Support department via email or our helpdesk. Please indicate if the situation is an emergency and our team will escalate the request to be handled as quickly as possible. If you terminate your services with Steadfast, all VPN credentials will be revoked as part of the account closure process. We also may revoke VPN credentials of any user found to be abusing the service, or if we suspect a compromise. We will make every attempt to notify affected users if we revoke credentials proactively. About the VPN ServiceThe VPN server is running software provided by the OpenVPN project. More information about this project is available at: http://openvpn.net/ The VPN provides access to servers and services that are accessible on the Internal Network and to IPMI services for Dedicated Servers. It is supported on Windows 7 and later, Mac OS X 10.7 and later, Linux, and mobile devices running iOS 9.0 or Android 4.1 and later. Please note that though the Internal Network and IPMI are both accessible using the same VPN service, it is not possible to communicate between IPMI devices and the Internal Network directly. The VPN has the ability to reach both networks, but the networks are not otherwise connected together. Internal NetworkThe Internal Network is a service included with Dedicated Servers and Cloud accounts, and available to Colocation accounts upon request. This is a separate network that links servers and services within Steadfast to one another, but is not accessible from the Internet. You can communicate with your servers' Internal Network IP addresses and transfer data for no additional charge. Please note that bandwidth on the VPN is limited and performance will be lower than it would be when accessing your server over the Internet directly. IPMIIPMI is a service provided with all Steadfast dedicated servers. It allows you to remotely access your server's keyboard, video, mouse (KVM), and power controls. It works with most modern web browsers running on Windows, Mac OS X, and Linux. Remote KVM requires Java to be installed on your computer. Your server's IPMI address can be found in the management portal Devices list or your server's welcome email. It can be accessed only when your are connected to the VPN. Connecting to the VPNYour VPN credentials will be delivered in a ZIP file. The software required to use them is not included. It must be downloaded separately as indicated in the following sections. Please locate the section for your computer or device and follow those instructions. If you need assistance, please feel free to contact us for help. WindowsWindows devices need to use the OpenVPN community client. Make sure you are running Windows 7 or later. If your computer is running Windows Vista or XP, you should not use the computer to access the Internet.
The VPN client will start automatically when you start up or log into your computer. The icon will appear in the system notification area (tray) when it is running: To connect to the VPN, right click the icon and click "Connect." The first time you connect, you may be prompted to allow OpenVPN to modify the firewall and add your user account to the OpenVPN Administrators group. Allow both of these actions or the VPN will not work properly. While connecting, a popup window will appear with information about the connection attempt. It will disappear when the connection is finished. The icon will change to indicate the connection is active with a closed lock and green screen: Mac OS X (Tunnelblick)MacOS X devices should use the Tunnelblick OpenVPN software.
To connect to the VPN, click the Tunnelblick icon on the menu bar and select the "Connect" option that matches your VPN profile. Once you have connected the icon will change from gray to black: Android Devices (4.1 or later)Android 4.1 and later devices should use the OpenVPN Connect app from Play Store.
To connect to the VPN, open the OpenVPN Connect app and tap the toggle switch for the VPN profile: Once you have connected, the status indicator will show "CONNECTED" and the toggle switch will move to the right: iOS Devices (9.0 or later)Apple iOS 9.0 or later devices, including iPhones, iPads, and iPods should use the OpenVPN Connect app from the App Store.
To connect to the VPN, open the OpenVPN Connect app and tap the toggle switch for the VPN profile: Once you have connected, the status indicator will show "CONNECTED" and the toggle switch will move to the right: LinuxOn some GNU/Linux distributions, NetworkManager-openvpn provides an easy method to configure and run OpenVPN from within GNOME. Otherwise, try running the following command as root: openvpn --config steadfast.ovpn The openvpn package is standard on all Linux distributions, but you will need version 2.4.0 or later for full compatibility with our VPN service. If using NetworkManager, you will need to use the individual certificate and key files contained in the ZIP file for connecting as NetworkManager does not yet support the "ovpn" configuration file format. Contents of The ZIP File
Testing the ConnectionOnce connected, you should be able to run: ping 10.2.255.10 To run ping from Windows, run a Command Prompt (normally found under Accessories) or run cmd.exe Then select the resulting black box and type"ping 10.2.255.10" and press enter. To run ping from Mac OS X, go to Applications, then Utilities and then select Terminal. Select the resulting terminal window and type"ping 10.2.255.10" and press enter. If the ping is successful, you should see lines that begin with something similar to "64 bytes from 10.2.255.10" that are produced about once per second. | |
|
|